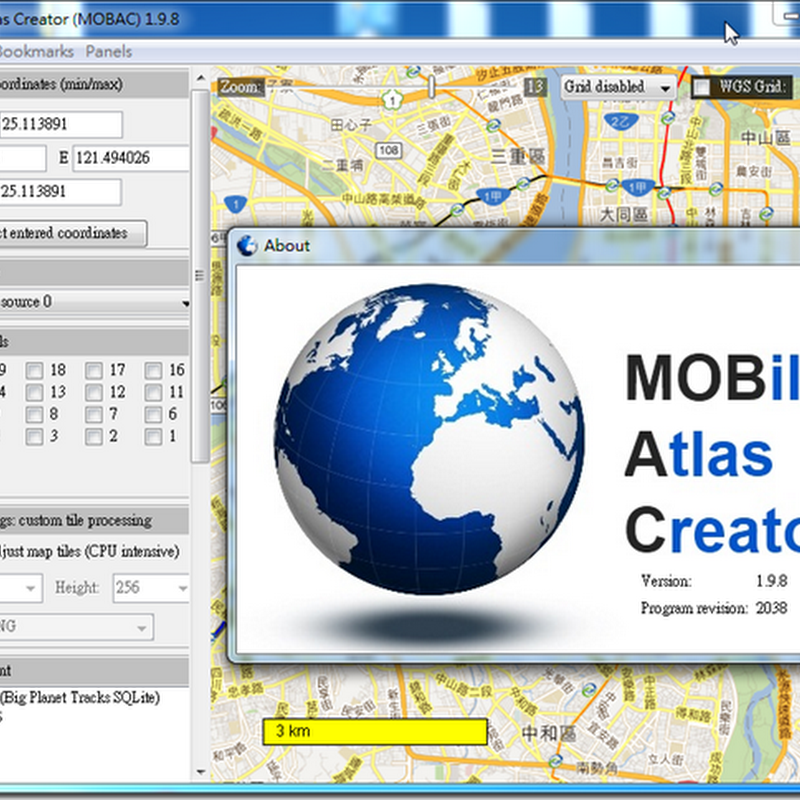gparted 是一個相當棒的硬碟分割配置表維護工具,最重要的是它還是免費的!
它的功能就如同以前早期的 Partition Magic;
其功能如下:
將已分割的配置表(Partition Table)調整前後起始位置 Adjust Partition Tables Start position
調整配置表大小(可放大,可縮小,但不能小於資料量) reSize Partition Tables
支援各種格式的配置表 Support NTFS, EXT2, EXT3, HTFS, FAT32…
在Windows 7/Server 2008以前,系統都沒有內建放大縮小配置表的功能
到了 Windows 7 以後,雖然有提供上述功能,但是它的壓縮不知是以什麼為基準,沒辦法隨意將磁碟配置空間縮小。
例如:C 磁碟機分割配置 200GB,但實際資料量可能不到 100GB,但是系統內建的壓縮功能,可能只能縮小到 150GB。
而且系統內建的功能也不能在有資料的狀況下,調整配置表的起始位置
但是在 gparted 這類 Third Party 軟體都可以自由縮放,也能調整位置。
但大多 Third Party 軟體通常要錢,而且還分 Server 版本或是 Client 版。
因此更顯得 goarted 難得!
廢話少說,咱們就直接來介紹怎麼製作 gparted Live USB!
其實這很簡單,只要下載新版的 tuxboot ,然後執行它就可以。
http://sourceforge.net/projects/tuxboot/files/?source=navbar
http://sourceforge.net/projects/tuxboot/files/0.8/Windows/tuxboot-0.8.exe/download

1.讓 tuxboot 自動下載最新版的 gparted
2.如果您已經自行下載了 gparted ,選擇檔案類型是壓縮檔或是光碟映像檔、路徑
3.選擇 USB 磁碟機代號
4.按下 OK 就會開始製作 gparted Live USB,就是這麼簡單喔!
PS.它會清除 USB 隨身碟上的所有資料,請務必小心使用。