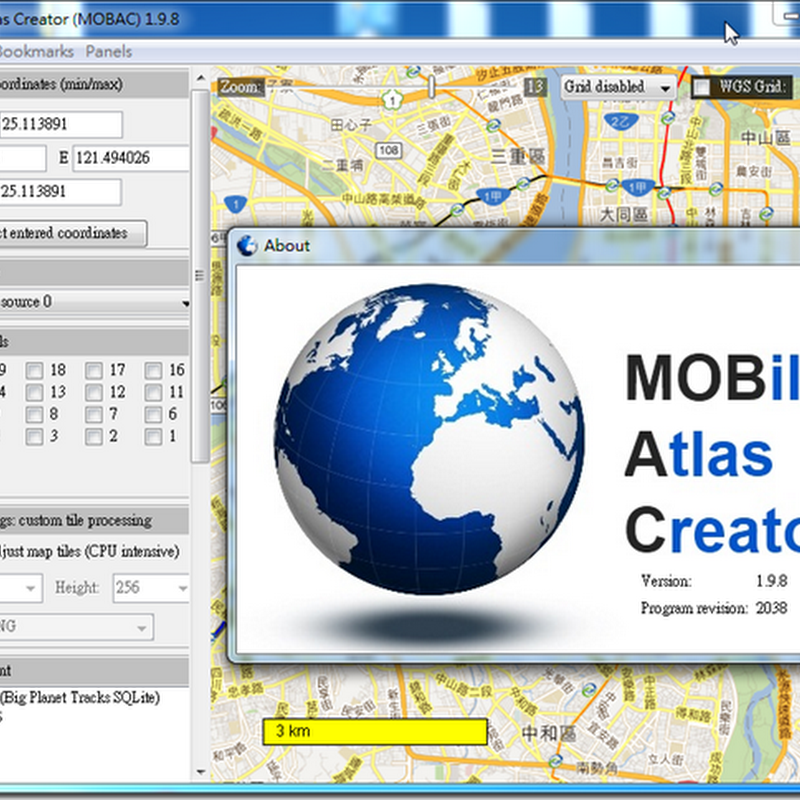最近公司的系統突然發生怪狀況,伺服器會不定時斷線,但完全相同的其他三台伺服器,卻不會發生斷線狀況!
當斷線狀況發生時,將網卡停用後,再重新啟用網卡可以讓網路回復連線,所以寫了一隻程式暫時處理
程式流程很簡單,就是會出毛病的伺服器去 ping 閘道 IP,ping 不到就表示斷線了,那就停用網卡,再啟用網卡
當斷線狀況發生時,將網卡停用後,再重新啟用網卡可以讓網路回復連線,所以寫了一隻程式暫時處理
程式流程很簡單,就是會出毛病的伺服器去 ping 閘道 IP,ping 不到就表示斷線了,那就停用網卡,再啟用網卡
$IP = "192.168.123.1" do{ $datetime = Get-Date -UFormat "%Y/%m/%d %A %H:%M:%S" # 去 ping 閘道 IP if (Test-Connection -IPAddress $IP -Count 1 -ErrorAction SilentlyContinue){ Write-Host $datetime, " Server is Up" }else{ Write-Host $datetime, " Server is Down" # 停用網路卡 Disable-NetAdapter -name "Ethernet0" -Confirm:$false Sleep 5 # 啟用網路卡 Enable-NetAdapter -name "Ethernet0" -Confirm:$false Sleep 5 $datetime = Get-Date -UFormat "%Y/%m/%d %A %H:%M:%S" if (Test-Connection -IPAddress $IP -Count 1 -ErrorAction SilentlyContinue){ Write-Host $datetime, " Server is Up Up Up !!!" }else{ Write-Host $datetime, " Server is still Down !!!" } } sleep 60 }while($true) PS. 後記:因為虛擬伺服器從舊版VMware 平台轉移到新版VMware 平台之後,使用的網卡種類不對,導致網卡運作一段時間就會自動 Down 掉,更換虛擬網卡之後就正常了! |